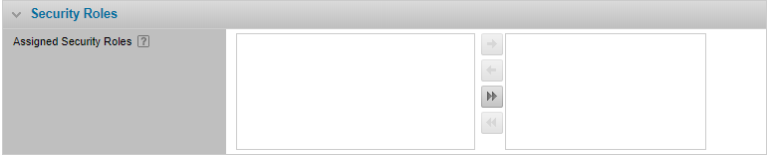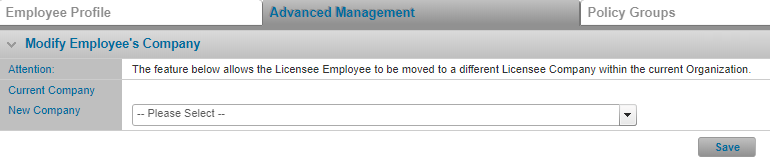Other Company Employee Settings
In This Topic...
Viewing the Licensee Company’s Policy Associations
Why would I view the licensee company’s Policy Associations?
To quickly see which policies the selected company is associated to and be able to access, view, and possibly modify the policy details.
Before Getting Started
- You are assigned the Manage Licensee Company security right.
- You are assigned the View Policy security right.
- You are logged in as an employee of the licensee organization you are trying to manage; you cannot manage company details if you do not belong to the organization.
- You have already selected a specific licensee company from the Company List screen.
Steps
Result
The system displays the list of policies the company is associated to. Click the hyperlink in the Policy Name column to navigate to the Policy Setup screens for the selected policy.
Assigning Security Roles to an Employee
Security roles are company resources configured in the Administration section that can be shared with any company in your organization. Each role consists of individual security rights that you wish to assign to your users.
See the instructions below to assign or remove security roles as required.
Why would I assign security roles to an employee?
To determine which features each employee can use in the system. You can limit access to the system’s modules, screens, and fields by managing an employee’s security roles for the policy.
Before Getting Started
- You are assigned the Manage Licensee Employee security right.
- You are assigned the Manage Licensee Company security right.
- You access an existing employee or create a new one.
- You are accessing an employee that belongs to a company in your organization; you cannot manage an employee if you do not belong to the organization the employee belongs to.
- The company you belong to must have access to at least one employee security role for the participant type you are managing (configured in the Administration component).
Steps
-
From within a selected company, click Employees from the left side menu to navigate to the Employee List and select a specific employee from the list of available employees.
Or, from the Company List screen, click the hyperlink in the Number of Employees column to navigate to the Employee List for the associated company and select a specific employee from the list of available employees.
Or, from the Employee Search screen, click Search to find a specific employee and select the employee from the Search Results list.
Or, from within a selected company, click Employees from the left side menu to navigate to the Employee List and click Add to create a new employee for the selected company.
-
Manage the security roles for the employee as needed.
To Add Security Roles to the Employee
Select one or more security roles listed in the Assigned Security Roles to assign to the employee by moving them from the left column to the right column.
- Select one or more items in the Excluded list, and click the right arrow
 to add them to the Included list.
to add them to the Included list. - Use the double right arrow
 to add all items to the Included list (the right column).
to add all items to the Included list (the right column). - Use the up and down arrows to the right of the Included list to change the order of the included items.
To Remove Security Roles from the Employee
Select one or more security roles listed in the Assigned Security Roles to remove them from the employee moving them from the right column to the left column.
- Select one or more items in the Included list, and click the left arrow
 to move them to the excluded list.
to move them to the excluded list. - Use the double left arrow
 to remove all items from the Included list.
to remove all items from the Included list.
- Select one or more items in the Excluded list, and click the right arrow
- Click Save.
Result
The system saves the assigned roles for the employee and displays a hyperlink which allows you to preview the list of unique security rights you assigned to the employee across all the security roles you selected to include.
Copying an employee
Copying an employee will include the employee’s user type, security roles, as well as the user and status screen preferences.
Why would I copy an employee?
To reduce data setup and base a new employee profile on an existing and similar employee account.
Before Getting Started
- You are assigned the Manage Licensee Employee security right.
- You are assigned the Manage Licensee Company security right.
- You are accessing an employee that belongs to a company in your organization; you cannot manage an employee if you do not belong to the organization the employee belongs to.
- There is at least one existing employee within your administrative scope.
Steps
-
You can copy employee information in various ways.
- From the Employee Search Results screen, search for a licensee employee and checking the checkbox beside the employee you wish to copy.
- From the Employees List screen, review the list of employees associated to the selected licensee company and checking the checkbox beside the employee you wish to copy.
- Selecting a specific employee from either the Employee Search Results or from the Employees List.
-
Click Copy. The system creates a new employee and copies over the relevant details.
Note: When copying an employee, the system will not copy the selected employee’s assigned security roles if the employee:
- Is assigned a security role that is no longer active or,
- Is assigned a broader security role (with more rights) than you possess or,
- Is assigned a security role that is outside your administrative scope.
- Complete the required fields that have not been copied.
- Click Save.
Result
The system saves the new employee.
Emailing a Licensee Employee's Password
Why would I email a licensee employee’s password?
When a new licensee employee is created and requires access to the system, the employee needs to set up the system password, or when the employee’s password has to be reset.
Before Getting Started
- You are assigned the Manage Licensee Employee security right.
- You are assigned the Manage Licensee Company security right.
- You are logged in as an employee of the licensee organization you are trying to manage; you cannot manage licensee employee details if you do not belong to the organization.
- There is at least one employee within your administrative scope.
Steps
-
From either the Employee Search Results or the Employees List screen select one employee. The system displays the Employee Profile screen.
You can send reset password e-mails to multiple employees at the same time by checking the checkboxes beside each employee you wish to email a password to.
Some columns have been hidden.
- Click Email Password.
Result
The system sends an email to the selected employee, which includes a link to where the employee can specify their new system password.
Modifying an Employee's Company
Modifying an employee's company will move the employee to a different company within the current organization.
Why would I modify a licensee employee’s company?
When the licensee employee needs to transfer offices due to an office closing, organizational restructuring, a change in the employee’s job role or position, or the employee is physically relocating.
Before Getting Started
- You are assigned the Manage Licensee Employee security right.
- You are assigned the Manage Licensee Company security right.
- You are accessing an employee that belongs to a company in your organization; you cannot manage an employee if you do not belong to the organization the employee belongs to.
- There is at least one existing employee within your administrative scope.
- You have administrative scope to at least two companies in the licensee hierarchy.
- You have already selected a specific employee from either the Employee Search Results or the Employees List.
Steps
-
From the licensee’s Employee Profile screen click the Advanced Management tab.
Note: You cannot see the Advanced Management tab if you select an employee whose user type is broader than yours.
- In the New Company field select the licensee office that you wish to move the selected employee to.
- Click Save.
Result
The employee belongs to a different licensee company and the system updates the section’s header to reflect the company you selected. The employee will now be able to navigate within the context of the newly selected company.